

Tips10 : プロジェクト情報を確認する
1つのプロジェクトには音声データの他に写真や動画・メモといった様々な情報が含まれています。 これらのデータをすべてまとめるとデータサイズは幾つなのか、あるいはプロジェクト中にハイライトは幾つ含まれているのかなどプロジェクトを総合的に見ることができます。...


Tips9 : 簡易再生
添付データや波形を見ることができないという制約がありますが、コレクション画面上で録音データを再生する「簡易再生」という方法があります。 目的の録音データであるかを確認する手段として便利です。 コレクション画面のプロジェクト一覧各項目の左側にある再生ボタンをタップすることで簡...


Tips8 : 録音地点トレース情報を確認する(録音中)
録音地点のトレース情報を確認する方法は複数ありますが、今回紹介するのはその内の1つ録音中のみ可能な方法です。 この方法は録音中に得られた各地点情報にアクセスすることはできませんが、地図上に録音地点の軌跡をグラフィカルに表示します。...


Tips7 : 録音の終了と再会
録音を終了しプロジェクトを正しい方法で保存するには、録音画面中央にある停止ボタンをタップします。 停止ボタンをタップすると録音の終了確認画面が表示されます。 プロジェクトタイトル: タップするとプロジェクトタイトルの編集を行えます。 録音終了ボタン:...


Tips6 : プロジェクト情報を入力する(録音中)
プロジェクトのタイトルや、プロジェクトの説明文といった文字情報を録音しながら入力することができます。 録音画面右上にあるメニューボタンをタップすると、メニュー一覧が表示されます。 録音を始めてまだ何も情報を入力していない場合、メニュー一番上が「新規プロジェクト」、上から2つ...

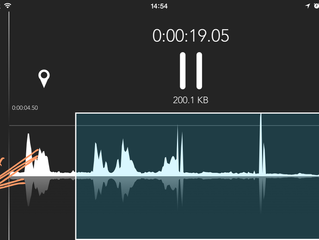
Tips5 : ハイライトを添付する(録音中)
ハイライトは録音中あるいは再生中に添付することができます。 録音中と再生中で多少操作感が変わりますので、今回は録音中について説明します。 録音画面のハイライトボタンをタップすることで、ハイライトの記録が開始されます。 ハイライトの記録中はハイライトボタンの背景が青く点滅しま...


Tips4 : メモを添付する
メモは録音画面と再生画面両方で添付することができます。 メモボタンをタップした時間に添付されることになりますが、画面ごとの詳細な仕様は次の通りです。 録音画面: 録音時間 再生画面: 再生中の時間 録音画面または再生画面のメモボタンをタップすることで、メモの入力画面が表示さ...


Tips3 : 動画を添付する
録音画面にあるMovieボタンをタップし、撮影画面を開きます。 撮影画面はすべての画面方向に対応しています。 撮影画面終了ボタン: タップすると撮影画面を終了し、録音画面に戻ります。 カメラ切替えボタン: タップすると前後のカメラをトグル切替えします。...


Tips2 : 写真を添付する
録音画面にあるPhotoボタンをタップし、撮影画面を開きます。 撮影画面はすべての画面方向に対応しています。 撮影画面終了ボタン: タップすると撮影画面を終了し、録音画面に戻ります。 カメラ切替えボタン: タップすると前後のカメラをトグル切替えします。 シャッターボタン:...


Tips1 : 録音を始める
Rynx.では1つの録音ファイルを「プロジェクト」という単位で管理します。 つまり、プロジェクトを新しく作成することで録音を始めることができます。 プロジェクトの作り方はとても簡単です。 Rynx.を起動すると、タイトル画面が表示されます。 タイトル画面中にある「New...































